トラブルQ&A
|
|
| タブレットの対応状況について | ||
| A. | 別ページの「タブレット対応状況一覧」をご参照ください。 (※新しいウィンドウで開きます) |
|
| 制限つきユーザーでも使用できますか? | ||
| A. | 最新バージョンの製品では、制限つきユーザーでのご使用が可能になっております。 (注・インストールおよびアンインストールは、管理者権限でのみ行うことができます。) 管理者ユーザーでソフトを立ち上げても動かない場合は、お手数ですが小社ユーザーサポートまでご連絡ください。 ただし、お持ちのバージョンによっては、管理者権限でご使用いただく必要があります。 制限つきユーザーの対応状況についての詳細は、小社ユーザーサポートまでお問い合わせください。 |
|
| 各ソフトウェアの対応OSと動作環境を知りたい | ||
| A. | 各タイトル最新バージョンの対応OS等につきましては、動作環境表をご参照ください。 | |
| 【Windows/ダウンロード製品】「このアプりはお使いのPCでは実行できません」と表示される | ||
| A. | ご購入されたパソコンから弊社のソフトをインストールまたは初回起動時に、Windowsのセキュリティ機能によって 「このアプリはお使いのPCでは実行できません」とエラーメッセージが表示される場合があります。(下図) .png)
この場合、Windowsアップデートを実行することで、アプリがPCで実行できない問題が修正され、 インストールおよび起動が可能になります。 【Windows Updateの手順】 ①「スタート」ボタン→「設定」の順にクリックします。 ②「Windows Update」※ をクリックします。※ Windows10では「更新とセキュリティ」をクリックします。 ③ 更新プログラムをインストールします ④「最新の状態です」と表示できれば完了です。ソフトに戻ってインストールまたは起動をお試しください。 |
|
| 【Windows/ダウンロード製品】 「WindowsによってPCが保護されました」と表示される | ||
| A. | ダウンロード製品のインストール途中で「WindowsによってPCが保護されました」と表示された場合、 Windows のセキュリティ機能によって、メッセージが表示されています。 これは、実行しようとしたアプリやファイルの危険性がないかどうかの確認を促す、 Windows SmartScreen(またはWindows Defender SmartScreen)という機能からのメッセージです。 弊社のソフトウェアはウィルスチェックを実行済みでございますので、次の方法1・方法2のいずれかをお試しください。 方法1 (1) 「Windows によってPCが保護されました」の「詳細情報」をクリックします。 ※お使いのOSやバージョンによっては、表示される手順や画面が異なります。 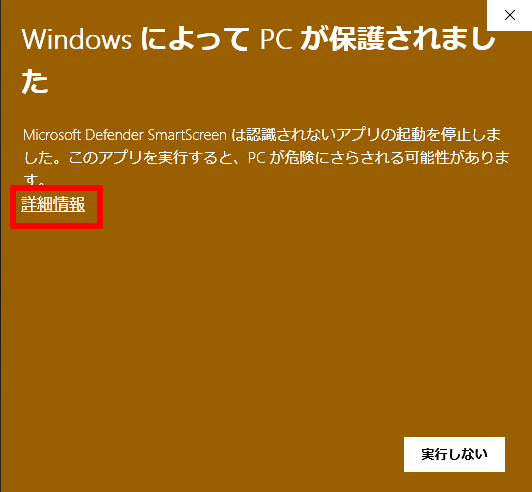 (2) ダウンロードソフト名(アプリ名)と発行元(Gakugei.CO.,LTD.)をご確認の上、[実行]ボタンをクリックします。 インストールウィザードが表示されましたら画面の指示に従ってインストールを進めてください。 「実行」ボタンが表示されない場合は、[方法2]にお進みください。 ![[実行]ボタンをクリック](_pics/windefender2.gif) 方法2 上記方法で「実行」ボタンが表示されない場合は、Windows セキュリティまたは、Windows Defenderの設定を変更します (1) 以下の方法で「Windows セキュリティ」または、「Windows Defender セキュリティ センター」が表示します。 ご使用中のOSによって操作が異なります <Windows 11の場合> 「スタート」ボタンをクリックし、右上の「すべてのアプリ」をクリックします 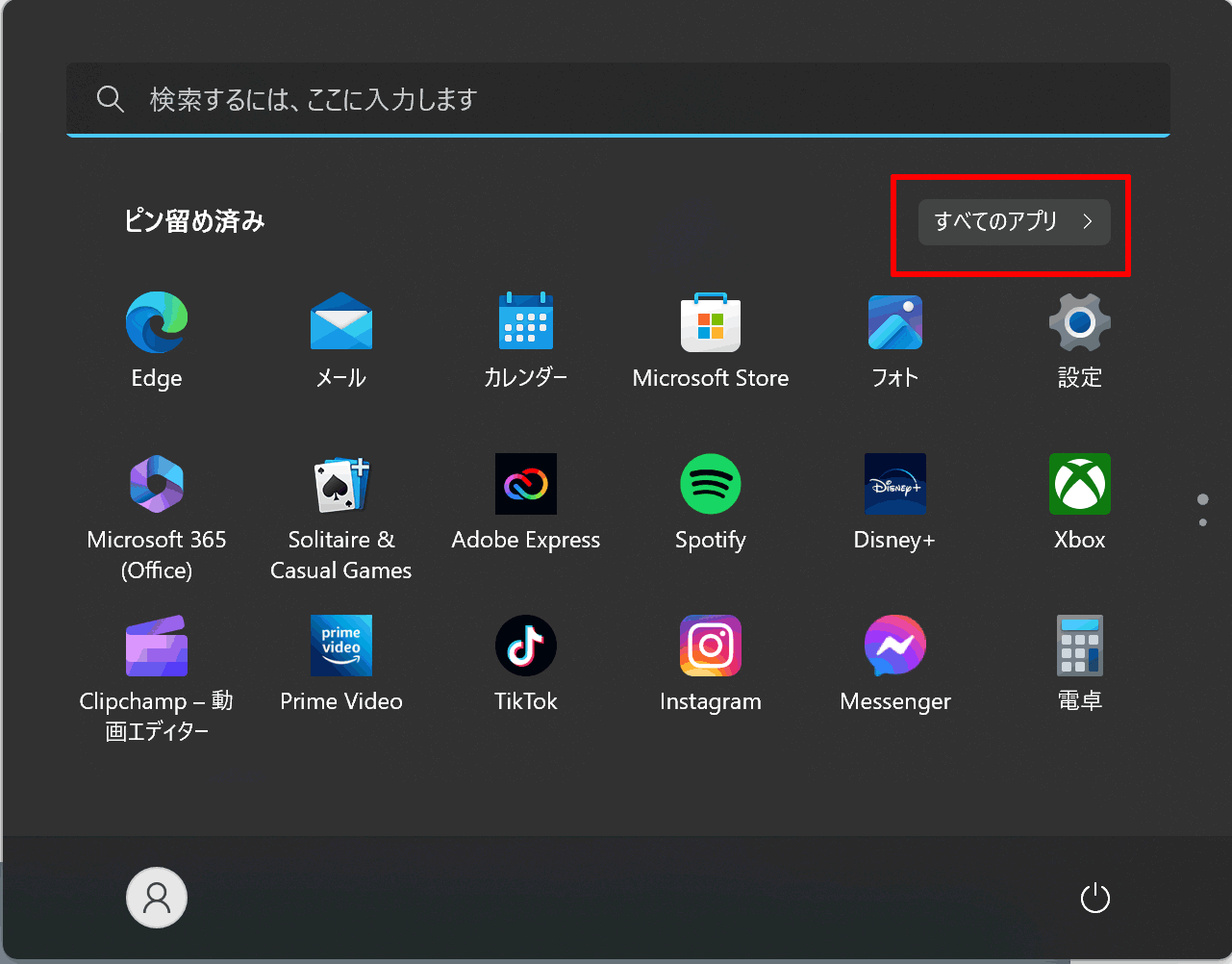 「Windows セキュリティ」をクリックします 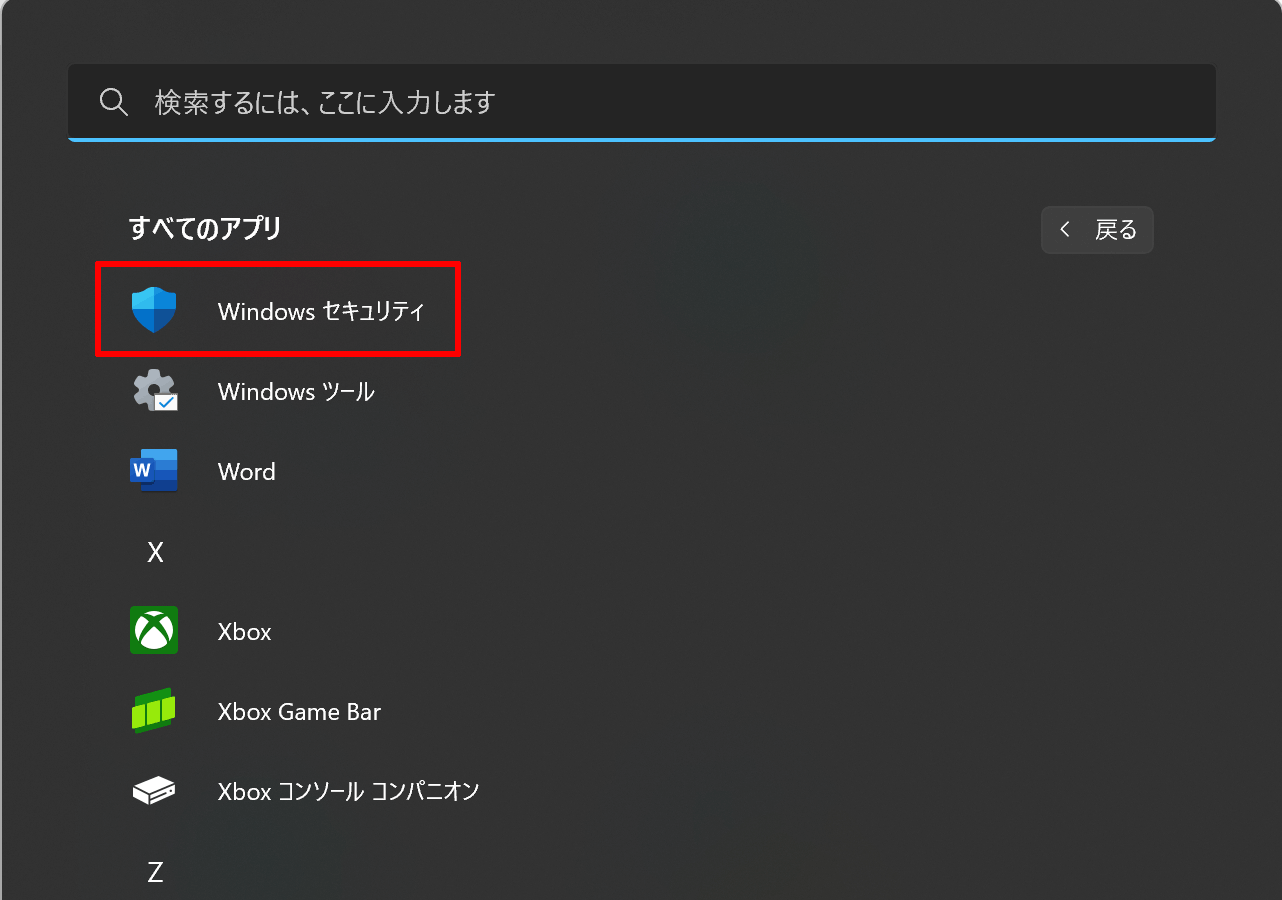 <Windows 10の場合> すべてのアプリの一覧から「Windows セキュリティ」または「Windows Defender セキュリティセンター」をクリックします 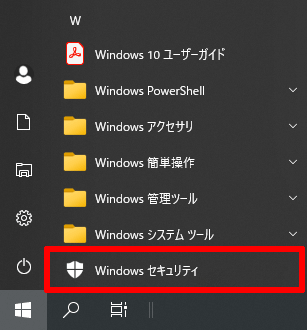 (3) 「Windows セキュリティ」または、「Windows Defender セキュリティ センター」が表示されます。 (4) 「アプリとブラウザー コントロール」をクリック(図の①参照)し、次に「評価ベースの保護設定」をクリックします(図の②参照) 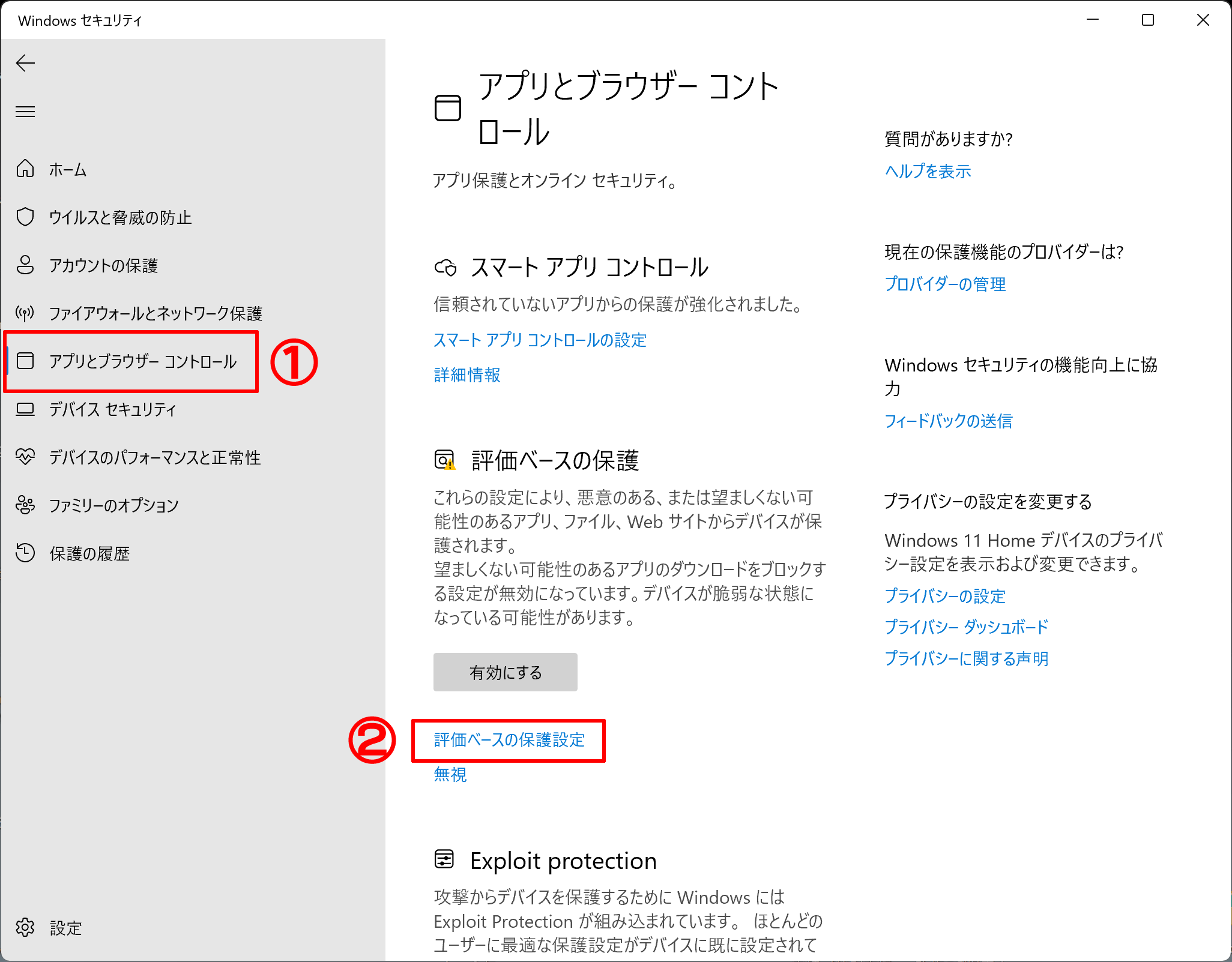 (5) 「アプリとファイルの確認」にあるスイッチをクリックし、オフ(白)にします(図の③参照) 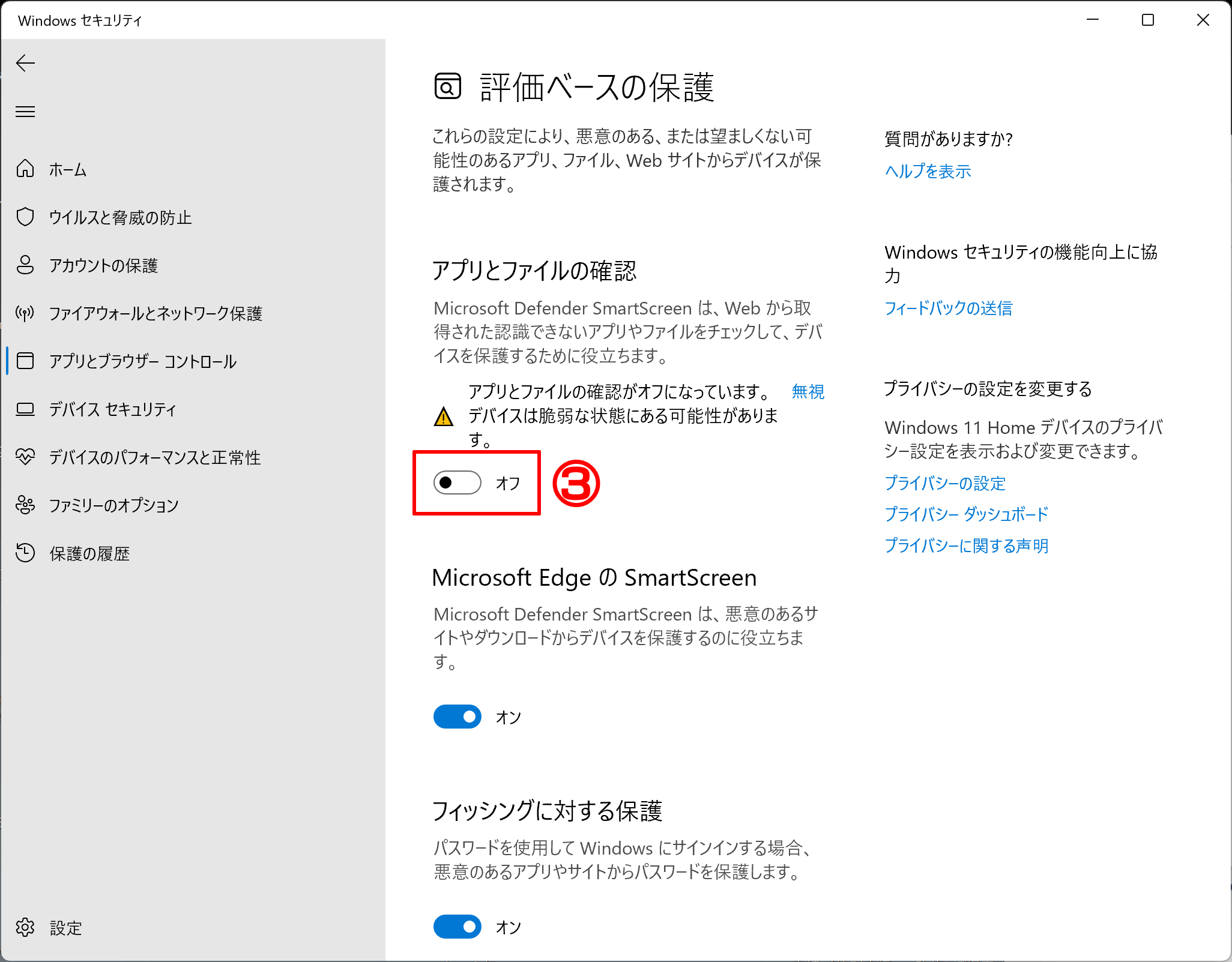 (6) ユーザーアカウント制御が表示されますので、「はい」ボタンをクリックします。 |
|
| 【Windows/ダウンロード製品】インストールが途中で止まる | ||
| A. | ダウンロード製品のインストールが途中で止まる場合、ダウンロードしていただいたZIPファイルの解凍が正常にできていない可能性があります。 方法1・方法2のいずれかをお試しください。 方法1 (1) ダウンロードしたZIPファイルの上にカーソルを合わせ、右クリックをします。 (2) メニューの中から「すべて展開」をクリックします。 展開先を「デスクトップ」にし、「完了時に展開されたファイルを表示する」にチェックを入れます。 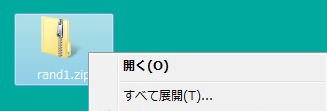 (3) ファイルが解凍され、新しいウインドウが開きます。 (4) 新しいウインドウの中の製品フォルダ(例:rand1)をダブルクリックして開きます。 (5) セットアップファイル(例:rand1_setup)をダブルクリックし、インストールが完了できるかご確認ください。 方法2 (1) ダウンロードしたZIPファイルをダブルクリックして開きます。 (2) 中の製品フォルダ(例:rand1)をドラッグしてデスクトップなどにコピーします。 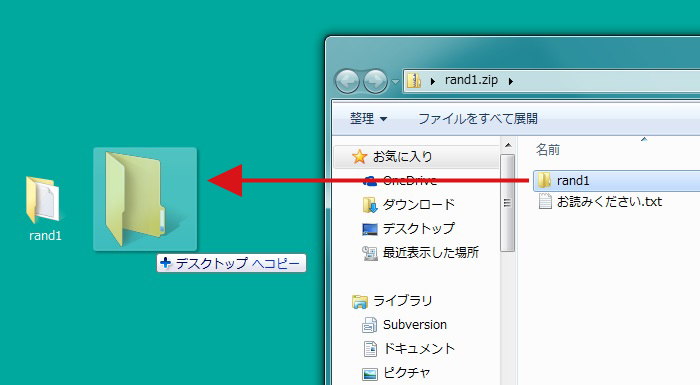 (3) コピーした製品フォルダ(例:rand1)をダブルクリックして開きます。 (4) セットアップファイル(例:rand1_setup)をダブルクリックし、インストールが完了できるかご確認ください。 |
|
| 端末が壊れたため別の端末に変更したが、インターネット認証がエラーになる | ||
| A. | お手数ですが、こちらまでお問合せ下さい。 | |
| 【MacOS 10.10~10.11】ソフトを起動するとエラーが出る | ||
| A. | MacOS 10.10~10.11で、ソフトを起動するとエラーが出る不具合が発生しております。 | |
| 【MacOS 10.12(Sierra)以降】CD-ROMが認識しない | ||
| A. | MacOSX 10.12(Sierra)以降をお使いの場合、製品CD-ROMが認識されない不具合が発生しております。 | |
| 【MacOS】インストールして使いたい | ||
| A. | MacOSでお使いの場合、販売形態によってインストールの方法が異なります。 ● パッケージ製品 CDからのインストール (1) MacOSを立ち上げて、CDをドライブにいれます。
● ダウンロード製品のインストール ダウンロード版はインストーラーを使ってインストールする形になります。 ● パッケージ製品 ダウンロード版のインストール パッケージ製品のダウンロード版をお使いの場合は、ダウンロード終了後、上記「ダウンロード製品のインストール方法」の(4)以降をご参照ください。 |
|
| 【MacOS】ダウンロードしたソフトを起動するとエラーが出る | ||
| A. | 「開発元が未確認のため開けません。」などのエラーが表示される場合、
MacOSに搭載されている「Gatekeeper」というセキュリティ機能の認証に失敗したことを表します。 弊社のソフトのダウンロード版は認証に通ることを確認しておりますが、 インターネット経由で認証を行うため、通信環境によってはごく稀に失敗することがあります。 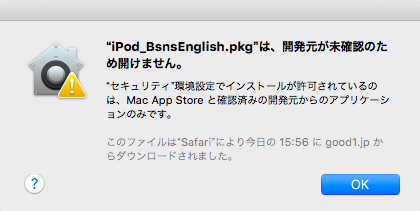 このダイアログが出た場合は時間をおいて再度インストーラを立ち上げていただきますようお願いいたします。 | |
| 【MacOS 10.12(Sierra)以降】フォントをダウンロードするように指示される | ||
| A. | 下図のように「フォント"Osaka"をダウンロードする必要があります。」というウィンドウが表示されることがあります。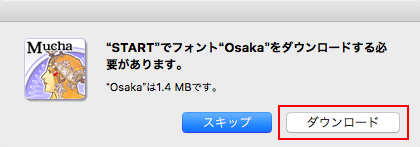 フォントとは「文字の形」のデータで、スキップした場合はPC内に存在する別のフォントが使用されますが、文字化けやレイアウトがおかしくなる 可能性があるため、ダウンロードをお願いします。 (ダウンロードボタンをクリックすると、自動的にフォントがダウンロードされます) ※ Osakaフォントとはapple社が旧バージョンのmacOSで最初から組み込んでいたフォントですが、現在は必要になった際にapple社のサーバーから ダウンロードするという形になっております。 フォントやダウンロードに関するお問い合わせはapple社の方へとお願いいたします。 |
|
| 【Windows/32bit版】インストールが途中で止まる | ||
| A. | 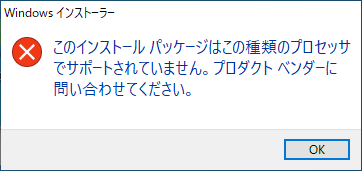 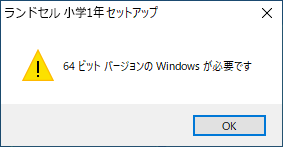 このような画面が出た場合、お客様のお使いのパソコンは32ビット版Windows ですので、そのままでは御利用いただけません。 32ビット版Windows用のソフトの開発環境を維持するのが年々厳しくなっており、2020年以降、 弊社のソフトは64ビット版Windows向けを基本とすることになりました。 ※ 32ビット版Windowsですとパソコンの性能を全て引き出せないため、 2010年前後から一般的に販売されているパソコンにはほぼ全て64ビット版Windowsが搭載されるようになっております。 32ビット版Windowsで動作するバージョンを提供できる場合がございますので、 「製品ご購入後のお問い合わせ」ページより一度お問い合わせ下さい。 |
|
| 「ファイアウォール警告」が表示される | ||
| A. | ご使用のパソコンにウィルス駆除ソフトをインストールされている場合、「ファイアウォール警告」が表示されることがあります。 これは『ランドセル』などの弊社製品が、最新の更新ファイルをチェックするための通信ですので、表示されましたら[常に許可]を選択して[OK]を クリックして下さい。 |
|
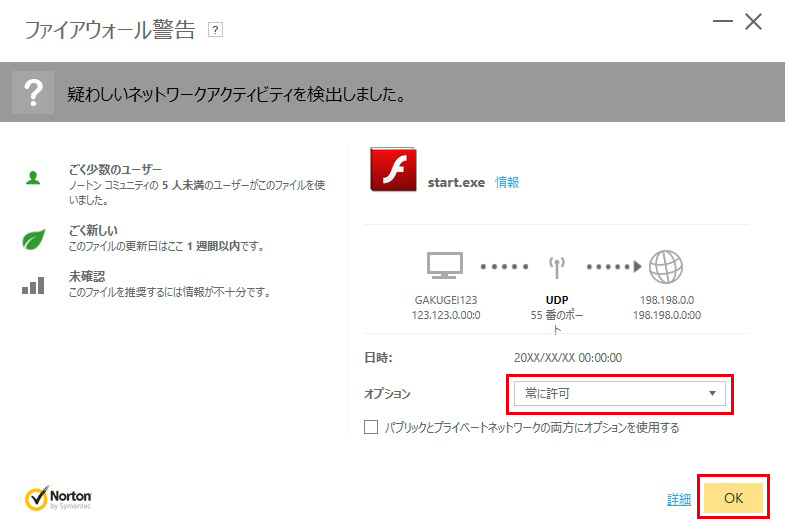
|
||
| 特定のコーナーから先に進まなくなる | ||
| A. | スタート画面や特定の位置から先に進まない場合、原因としては、パソコンから音声が出ていない事が考えられます。 パソコンにヘッドホンやスピーカーを接続いただくことで正常に動作いたします。 |
|
| セーブデータ(学習の履歴)が全く保存されない | ||
| A. | ソフト側の設定が、適切なものになっていない可能性があります。 こちらのページをご参照の上、設定変更をお試しください。 |
|
| セーブデータ(学習の履歴)がいつのまにか消えていた | ||
| A. | ブラウザの閲覧履歴削除をする際に、Cookieを消去してしまったことが考えられます。 アドビ社によるFlash Playerのアップデートにより、各社のブラウザから直接フラッシュCookieの消去が行えるようになりました。 しかしながら、学習の履歴などのセーブデータはこのフラッシュCookie領域にあるため、すべてのCookieを削除しますとせっかく保存した学習履歴も失われてしまいます。 Microsoft Edge・Internet Exprorer・Firefoxをお使いの方は、以下の手順でブラウザの設定を操作し、 Cookieが削除されないように変更していただくようお願いいたします。 ※その他のブラウザ(Google Chrome/Safari/Opera等)の場合も同様に、cookieの設定を お願いいたします。 Microsoft Edge の場合 1.画面右上の「…」マークをクリックし、「設定」を開きます。 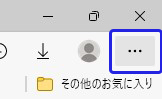 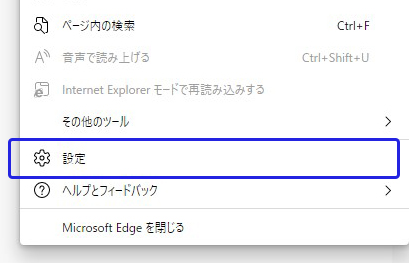 2.画面左の設定メニューから「プライバシー、検索、サービス」をクリックします。 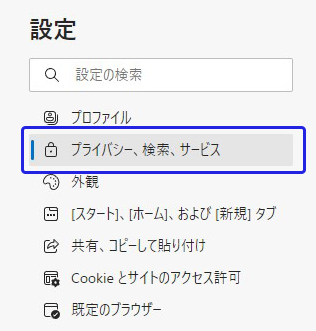 3.「閲覧データのクリア」の「今すぐ閲覧データをクリア」の右隣にある「クリアするデータの選択」をクリックします。 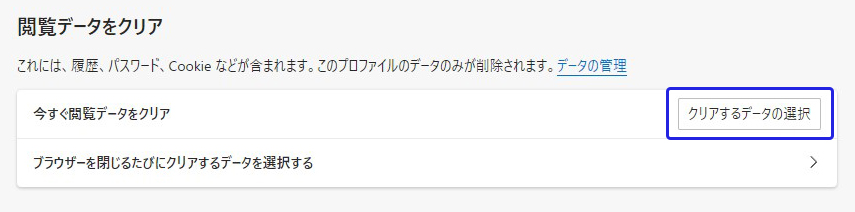 4.「閲覧データをクリア」で「Cookie およびその他のサイト データ」のクリックを外した状態で「キャンセル」をクリックします。 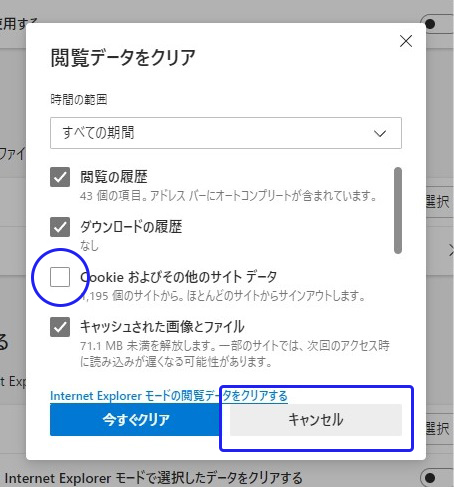 5.次に「ブラウザーを閉じるたびにクリアするデータを選択する」をクリックします。 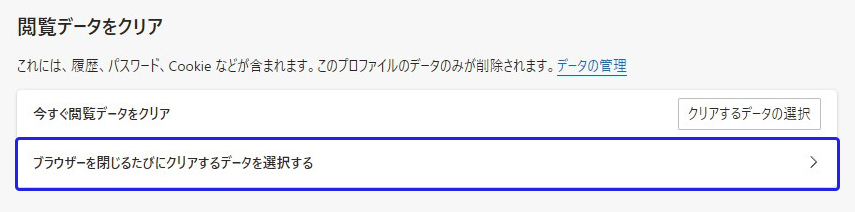 6.「Cookie およびその他のサイト データ」の右側にあるスイッチをクリックして、白い状態(無効)にします。 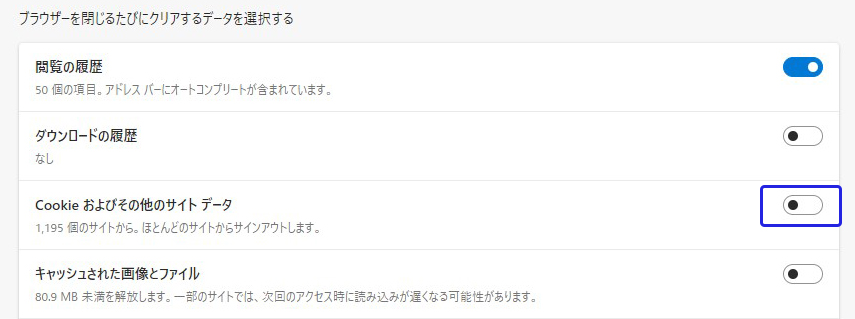 Internet Exprorer(IE) の場合 1.「ツール」より「インターネットオプション」→「閲覧の履歴」の「削除」をクリックします。 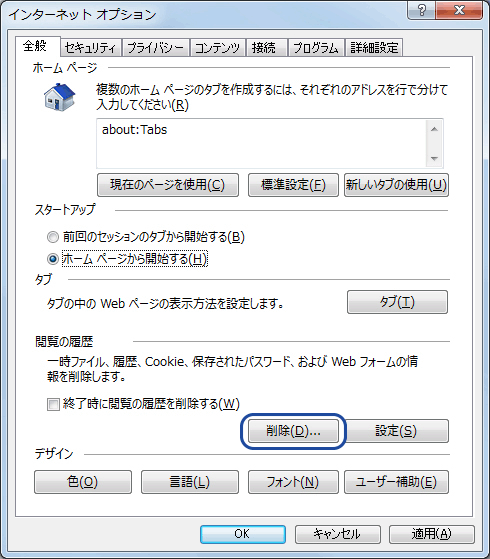 2.「閲覧の履歴の削除」 の 「クッキーとWebサイトデータ」 に入ったチェックマークをクリックし、チェックを外してください。 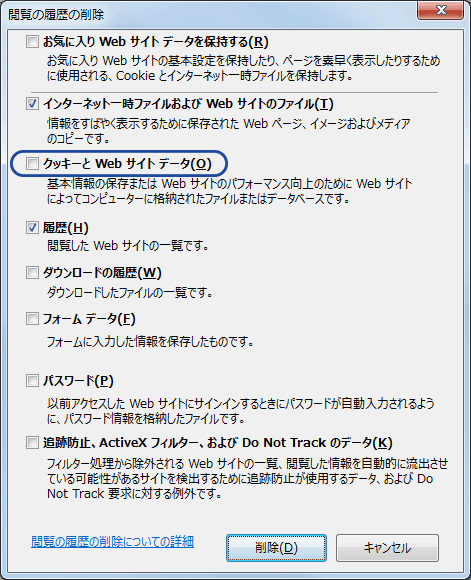 Firefox の場合 1.「履歴」→「最近の履歴を消去」をクリックします。 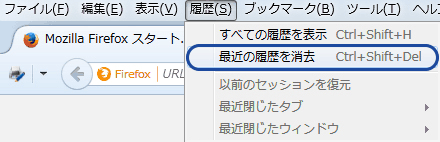 2.「すべての履歴を消去」→「消去する項目」→「Cookie」 欄に入ったチェックマークをクリックし、チェックを外してください。 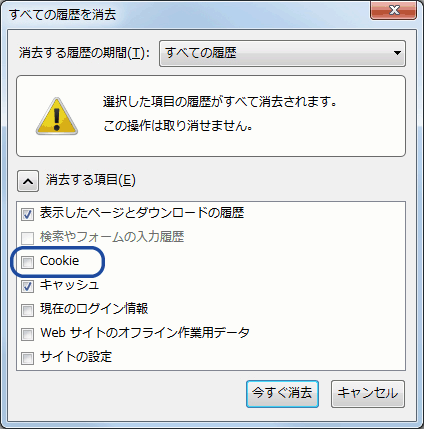 |
|
| ソフトを使っていて急に動かなくなった | ||
| A. |
まず、こんなときはソフトを強制終了させてください [Windows] キーボードの「Ctrl」キー+「Alt」キー+「Delete」キーを同時押ししてください。 [MacOS]「コマンド」キー+「option」キー+「esc」キーを同時押ししてください。 ※上記のコマンドが効かない場合は、コンピュータ本体の説明書に従って、リセット(再起動)を行ってください。 以下、考えられる原因を挙げていますのでご参照ください。 ● ソフト終了直前にCD-ROMを取り出したら固まってしまった場合 CDを早く取り出しすぎたためです。 もう少し待って、完全にソフトが終了して(もとの画面にもどって)からCD-ROMを抜いてください。 ● 以前は問題なく使えていたのに急に同じところで動かなくなった場合 CD-ROMに傷がついてしまったかもしれません。 目にはみえない小さな傷でも、その傷が原因でCD-ROMが回転しなくなる場合もあります。 また、CD-ROMについた汚れが原因の場合もあります。 ● クリック等の操作を短時間に何回も行った場合 何回もボタンをクリックしたりすると、パソコンがオーバーワークになって動作がついていけなくなります。 ここでもメモリ不足が原因ということが考えられます。 |
|
| ソフトのスタート時、画面が黒く(白く)なって先に進めない | ||
| A. | フルスクリーン(全画面表示)仕様のソフトを使用する際、稀に発生することがございます。 Flash Playerの設定を変更することで回避できますので、以下の手順で作業を行ってください。 1.キーボードの「Ctrl」+「Alt」+「Delete」キーを同時に押してください。 2.画面が切り替わりますので、「キャンセル」をクリックしてください。 3.デスクトップ画面に戻り、ソフトがフルスクリーンを解除した状態でスタートします。ソフトの画面上で右クリックし、「設定」をクリックしてください。 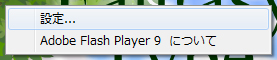 4.Adobe Flash Player設定ウィンドウの一番左のアイコンをクリックしてください。 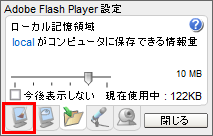 5.「ハードウェアアクセラレーションを有効化」 のチェックを外し、「閉じる」をクリックしてください。 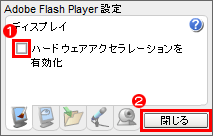 6.ソフトを一度終了してから再度スタートさせ、正常に動作するかをご確認ください。 |
|
| ソフトの音が二重に聞こえる | ||
| A. | 同じソフトが複数立ち上がっていることが原因と考えられます。 以下のいずれかの対処法をお試しください。 ● デスクトップ画面(元の画面)に戻るまで、複数回「おわる」ボタンを押す。 ※ 立ち上がっているソフトの個数分終了する必要があります。 ● 強制終了コマンドを入力する。 [Windows] キーボードの「Ctrl」キー+「Alt」キー+「Delete」キーを同時押ししてください。 [MacOS]「コマンド」キー+「option」キー+「esc」キーを同時押ししてください。 同じソフトを複数立ち上げないようにするには? ソフトをインストールし、デスクトップ上のアイコンをダブルクリックして起動している場合は、 ソフトがクリックに過剰反応してしまうことがあります。 アイコンをクリックする際は、なるべくゆっくりクリックし、 またダブルクリックした後は、ソフトが立ち上がるまでマウスを操作しないでください。 |
|
| 同じところで動かなくなる | ||
| A. | 以前は問題なく使えていたのに急に同じところで動かなくなった!
ということなら、CD-ROMに傷がついてしまったのかもしれません。 目にはみえない小さな傷でも、その傷が原因でCD-ROMが回転しなくなる場合もあります。 また、CD-ROMについた汚れが原因の場合もあります。 |
|
| CDが回転する音が大きい | ||
| A. | がくげいのソフトは、CDの回転が遅いドライブでもお使いいただけるように作っています。 そのため、一部の高速回転するドライブをお持ちのお客様のパソコンにて、 多少の回転音がする場合がありますが、 故障ではありませんので安心して そのままご使用ください。 |
|
| キーボードをたたいているのに反応しない | ||
| A. | 入力モードが「全角(日本語入力)」 になっている可能性があります。 キーボードから操作する際は、「半角入力」モードになっている必要がありますので、 キーボードからの入力ができない場合は、以下の操作を行ってください。 [Windows]「半角/全角」キーを同時押ししてください。 [MacOS]「英数」キーを押してください。 |
|
| フルスクリーンモードを解除したい | ||
| A. | がくげいからリリースしているソフトは、一部の製品を除き、フルスクリーン表示を
行うようプログラムされています。ご了承ください。 ※ Windowsでお使いの場合は、ウィンドウズキー+「M」キーを同時押しすることで 一時的にソフトをタスクトレイに収納することができます。 |
|
| 画面を印刷したい | ||
| A. | 印刷機能がついていないページ(「印刷」ボタンがないページ)を印刷する際は、
お手数になりますが、下記手順にて作業を行ってください。 [Windows] (1) 画像の貼り付けができるソフト(WORD,EXCELなど)を立ち上げます。 (2) 弊社ソフトを立ち上げます。 (3) 印刷したい画面を出し、キーボードの「PrintScreen」(「PrtScrn」)キーを押します。 (4) 「Alt」+「Tab」キーを同時押しし、(1)で立ち上げたソフトに切り替えます。 (5) 「貼り付け」します。 ※右クリック → 「貼り付け」,あるいはソフトのヘルプで画像を貼り付ける方法をご参照ください。 (6) 印刷します。 [MacOS] (1) 画像の編集ができるソフトを立ち上げます。 (2) 弊社ソフトを立ち上げます。 (3) 印刷したい画面を出し、コマンドキー+「Shift」キー+「3」キーを同時押しします。 (4) OS8~9ではハードディスク内に、OSXではデスクトップに 「スクリーン○(数字)」という名前の画像ファイルができます。 (5) 1で立ち上げたソフトに切り替え、画像を貼り付けます。 (6) 印刷します。 |
|
| [タイピングソフト] 入力した文字と違う文字が表示される | ||
| A. | ノート型パソコンをお使いの場合、「Num Lock」がONになっていると、
入力したいものとは違う文字が入力されてしまうことがあります。 ※「Num Lock」がONの状態では、テンキー入力モードになるためです。 キーボードの「Num Lock」キーを押して、入力モードを解除してください。 |
|
| [スマイルタウン たのしいおえかき] データを削除したい | ||
| A. | ソフト側にはイラストのデータを削除する機能は設けられていませんが、
描いたイラストが100枚ある状態で保存しようとすると、 以前のデータを ひとつ削除して新しいデータを上書き保存することができます。 詳しくは、こちらのページをご覧ください。 |
|
| ソフト/アプリを使う端末を変更したい | ||
| A. | 下記手順にて作業を行ってください。 【インターネット認証なし/2019年度以前に発売したソフト】 前に使用していた端末からアンインストールした上で、新しい端末で再度インストールをお願いします。 【インターネット認証あり/端末変更機能がついているソフト】 アンインストールする前に、起動時に表示される「使用端末を変更する」ボタンを押して、画面の指示に従って作業を行ってください。 その後、新しい端末でお手持ちのシリアルキーを用いて認証をお願いします。 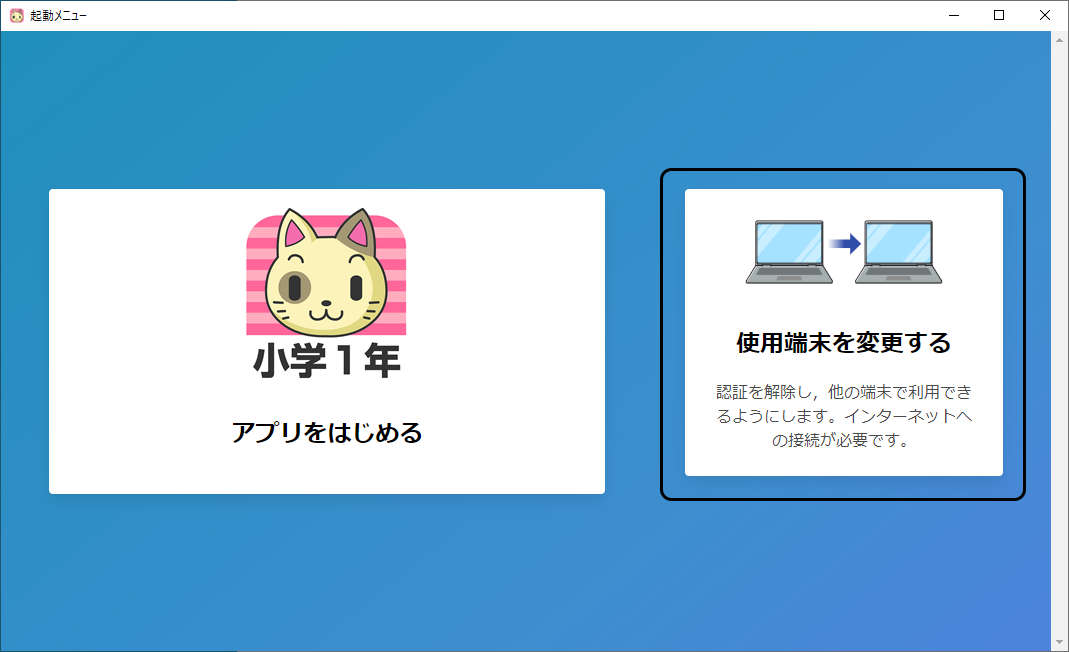
【インターネット認証あり/端末変更機能がついていないソフト】 お手数ですが、こちらまでお問合せ下さい。 |
|